在 iOS 项目中使用 ESRI ArcGIS SDK
ArcGIS SDK for iOS 简介
ArcGIS SDK for iOS 是 ESRI 公司针对 iOS 平台的 GIS 解决方案, 以 iOS Framework 的形式提供, 与 iOS 自带的 MapKit 相比, 提供了很多强大的地图以及分析功能, 如果你要想要在 iOS 平台上实现类似下图的应用, ArcGIS SDK for iOS 是不错的选择。
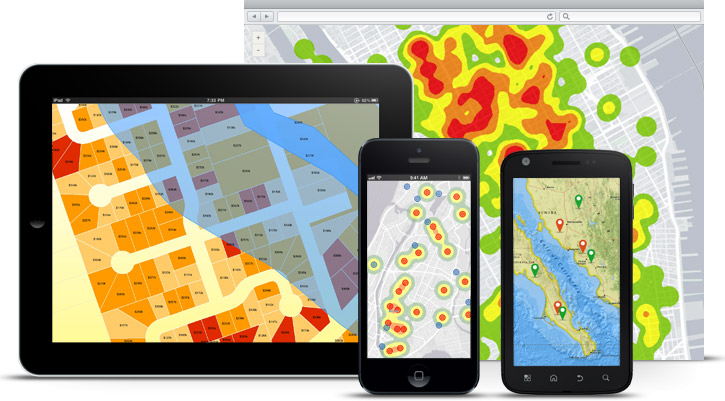
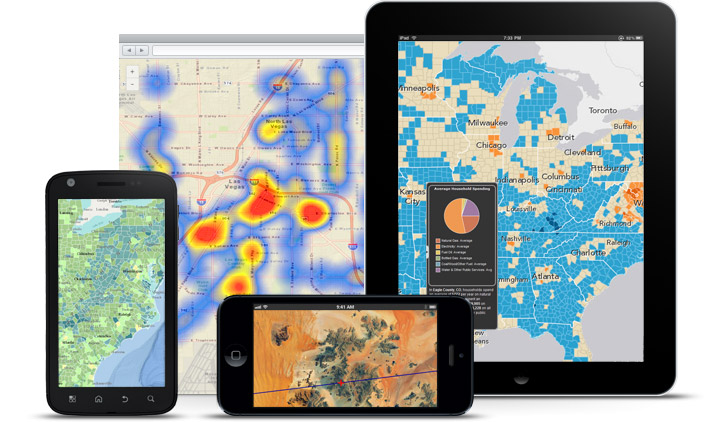
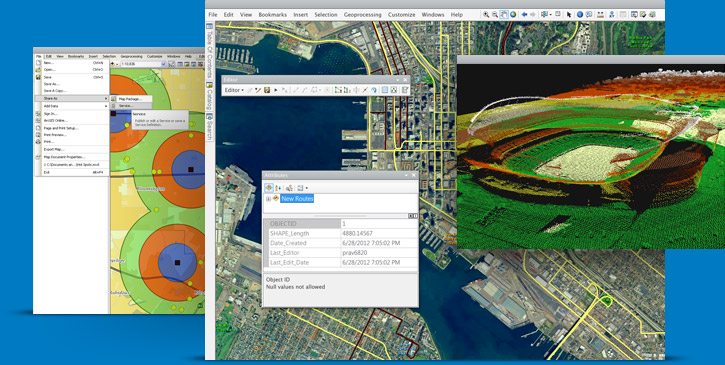
在 Xcode 项目中使用 ArcGIS SDK
下载并安装 ArcGIS SDK for iOS
在 iOS 项目中使用ArcGIS SDK for iOS, 需要有一个 ESRI 账户, 登录之后, 可以转到 ESRI ArcGIS Runtime SDK for iOS 的下载页面, 下载到的是一个 pkg 文件, OSX 系统下的一种安装格式, 类似于 Windows 系统下的 exe/msi , 双击即可安装。
Xcode 项目设置
ESRI 提供的 ArcGIS SDK for iOS 是 Framework 形式, 但是与 iOS 提供的 Framework 有些不同, 在 Xcode 项目中使用有些麻烦, 设置步骤如下:
1. 将 ArcGIS 添加到框架搜索路径
要将 ArcGIS Framework 添加到项目, 选择左边导航窗口的项目节点, 选择一个目标节点, 再选择编译设置标签, 如下图所示:

在编译设置标签的搜索框输入 Framework Search Paths 可以快速找到框架搜索路径设置, 双击右边的空白处, 点击 + 按钮并输入下面的路径:
$(HOME)/Library/SDKs/ArcGIS/iOS/**
注意: 如果在项目的
Valid Architectures setting中有armv7s选项的话, 请删除这个选项, 这个选项是有 Xcode 针对 iPhone5 自动添加的, 但是 ArcGIS 库目前不包含armv7s。
2. 添加依赖项
ArcGIS 依赖于下面的框架和类库, 因此需要把它们添加到项目中:
- CoreGraphics.framework
- CoreLocation.framework
- CoreText.framework
- Foundation.framework
- libc++.dylib
- libz.dylib
- QuartzCore.framework
- MediaPlayer.framework
- MobileCoreServices.framework
- OpenGLES.framework
- Security.framework
- UIKit.framework
选择项目目标的 Build Phases 标签, 在 Link Binary with Libraries 节点, 点击 + 按钮, 添加上面列出的依赖项, 如下图所示:
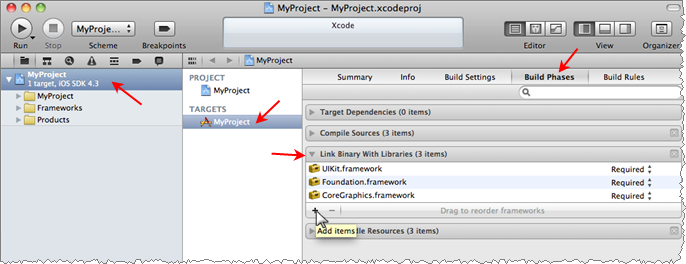
3. 修改编译选项
为了确认能够正确的加载 ArcGIS framework , 需要在项目中添加一些编译标志 (build flags) 。
注意: 如果没有这些标志, 程序在使用 ArcGIS API 提供的类时可能会崩溃!
选择 Build Settings 标签, 在搜索框内输入 Other Linker Flags 可快速找到 Other Linker Flags 设置, 双击空白处, 会弹出一个文本框, 在文本框内输入 -all_load -ObjC -framework ArcGIS , 点击文本框外任意位置, 保存输入选项, 如下图所示:

4. 添加资源包
ArcGIS API 用到的资源文件, 比如 ESRI 和 Bind 的 Logo , GPS 位置图片等, 被整理打包成一个 ArcGIS.bundle 文件, 默认安装在 ${HOME}/Library/SDKs/ArcGIS/iOS/ArcGIS.framework/Versions/Current/Resources 目录, 需要手工将这个文件添加到项目中。
转到 XCode 的 File 菜单, 选择 Add Files to <project> 菜单项, 导航到 ${HOME}/Library/SDKs/ArcGIS/iOS/ArcGIS.framework/Versions/Current/Resources 目录, 选择 ArcGIS.bundle 文件, 最后点击 Add 按钮, 将 bundle 文件添加到项目。
注意: 在 OS X 系统下,
${HOME}/Library目录默认是隐藏的, 可以通过在终端程序中输入命令chflags nohidden ~/Library/来显示这个目录。
使用 ArcGIS Online 基础图层
项目设置完成之后, 使用 ArcGIS Online 的图层就很简单了, 比如:
- (void)viewDidLoad {
[super viewDidLoad];
AGSTiledMapServiceLayer *tiledLayer =
[AGSTiledMapServiceLayer
tiledMapServiceLayerWithURL:[NSURL URLWithString:@"https://services.arcgisonline.com/ArcGIS/rest/services/Canvas/World_Light_Gray_Base/MapServer"]];
[self.mapView addMapLayer:tiledLayer withName:@"Basemap Tiled Layer"];
//Set the map view's layerDelegate to self so that our
//view controller is informed when map is loaded
self.mapView.layerDelegate = self;
}
在 Xamarin.iOS 项目中使用 ArcGIS SDK
要在 Xamarin.iOS 项目中使用 ArcGIS Runtime SDK , 需要先将 ArcGIS SDK 绑定成 Xamarin.iOS 类库项目, 这个在 Github 上已经有了,地址是: https://github.com/beginor/MonoTouch.ArcGIS , 有了这个绑定项目, 在 Xamarin.iOS 中使用 ArcGIS 就容易的多了。
下载并编译 ArcGIS iOS 绑定项目
访问 https://github.com/beginor/MonoTouch.ArcGIS , 选择右边的 Download Zip 链接或者 Clone in Desktop 链接, 都可以得到这个绑定项目, 推荐 fork 这个项目, 这样便于根据自己的需要进行更改。
下载之后用 XamarinStudio 打开 MonoTouch.ArcGIS.sln 解决方案, 可以看到这个解决方案包括两个项目, Binding 和 AGSTestCS 两个项目, 分别是 ArcGIS for iOS 的绑定项目以及测试项目, 如下图所示:
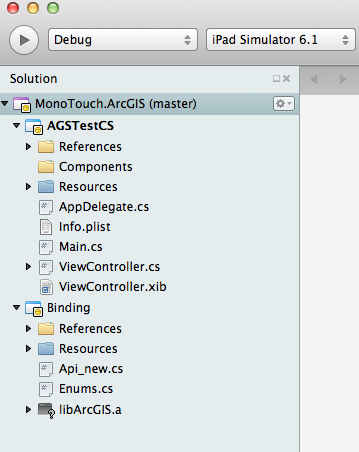
参照 ReadMe.md 文件的说明, 需要把 ArcGIS 文件从 ~/Library/SDKs/ArcGIS/iOS/ArcGIS.framework/Versions/Current/ 目录复制到 Binding 项目所在的目录, 并重命名为 libArcGIS.a ,然后编译这个项目, 如果没有错误的话, 会在 bin 目录内生成一个体积巨大的 dll 文件 MonoTouch.ArcGIS.dll , 这就表示 Binding 项目生成成功了, 虽然这个 dll 文件很大, 但是不用担心, 最终生成 ios 应用时, 编译器会将用不到的部分删除, 最终的应用程序不会很大, 一般会在 10m 以内。
现在可以生成并运行 AGSTestCS 项目, 可以看到一个地图应用在 iOS 模拟器启动, 这就表示一切都成功了!
使用 ArcGIS Online 基础图层
Binding项目只是对 ArcGIS API 的绑定, 因此对外暴露的 API 函数几乎不变, 不同的只是换成了 C# 的语法, 上面在 Xcode 中使用 ArcGIS Online 的基础图层的代码对应的 C# 版本如下:
public override void ViewDidLoad() {
base.ViewDidLoad();
// add a basemap tiled layer.
var url = NSUrl.FromString("https://services.arcgisonline.com/ArcGIS/rest/services/Canvas/World_Light_Gray_Base/MapServer");
var tiledLayer = AGSTiledMapServiceLayer.TiledMapServiceLayerWithURL(url);
this.MapView.AddMapLayer(tiledLayer, "Basemap Tiled Layer");
}