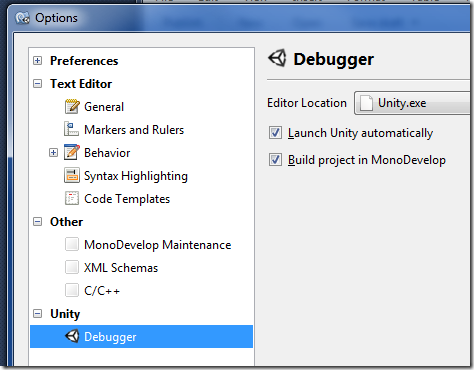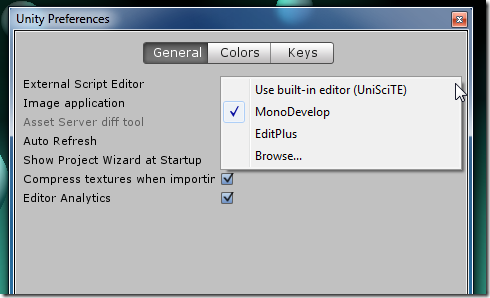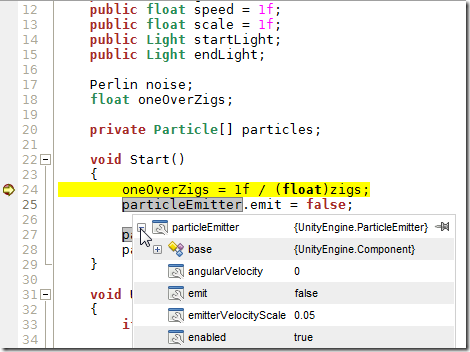使用 MonoDevelop 调试 Unity3D 的正确步骤
Unity3D 是一个基于 Mono 的跨平台游戏引擎,支持 PC 、MAC 、 Android 、IOS 等多种平台,其 3.0 以后的版本支持用 MonoDevelop 调试,很多人安装了之后发现 MonoDevelop 的调试按钮是灰色的,无法进行调试,通过看官方文档和测试,发现正确的调试步骤如下:
MonoDevelop 的安装与设置:###
- 下载并安装 Unity3D 以及其内置的 MonoDevelop ,一定要安装 Unity3D 安装包内置的 MonoDevelop ,MonoDevelop 官方下载的版本是没有 Unity3D 的调试插件的;
- 运行 MonoDevelop (如果 MonoDevelop 不能运行,则需要安装 .Net 3.5 ), 选择菜单 (Tools –> Preference) 打开选项设置窗口,在左边的导航窗口的最后一个节点 (Unity –> Debugger) ,在右边设置 Editor Location 为正确的位置, 然后勾选 Launch Unity Automatically 和 Build Project in MonoDevelop ,按 OK 按钮保存;
###Unity Editor 的外部编辑器设置为 MonoDevelop : ###
- 打开 Unity , 选择 Edit –> Preference 打开 Unity 设置窗口;
- 将 General 选项卡中的设置为 MonoDevelop;
正确的调试步骤为:
- 在 Unity Editor 的 Project 窗口点击鼠标右键, 在弹出菜单中选择 Sync MonoDevelop Project, 将自动运行 MonoDevelop 并打开对应的项目;
- 关闭 Unity Editor ;
- 在 MonoDevelop 中为源代码设置断点,点击调试按钮或者按 F5 开始调试,在自动打开的 Unity Editor 中选择 Play 按钮,断点就开始起作用了;
如果有不清楚设置的, 可以参考下面的几个截图: